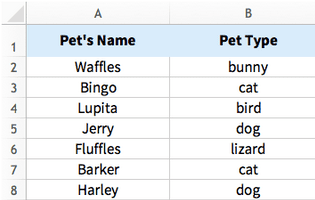Excel does have certain features to help identify errors in formulas, but it does not catch all types of errors automatically.
Excel does have certain features to help identify errors in formulas, but it does not catch all types of errors automatically.
The cell reference "$B$2" is an example of an absolute cell reference in a spreadsheet.
Please select 2 correct answers
An Excel number format is a format that tells Excel how to display data in a cell. It is a way to control how numeric values, dates, times, and other types of data are presented in a cell, affecting their appearance without changing the underlying data.
Excel provides various built-in number formats, such as general, currency, percentage, date, time, and custom formats. Each format determines how the data is shown, with options for decimal places, currency symbols, date formats, and more. Custom number formats allow users to create their own specialized formats based on specific requirements.
By using number formats, you can enhance the visual presentation of your data and make it more understandable to others without altering the actual values or calculations in the cells.
Advertisement
Excel's "Custom" number format allows you to create a number format that fits your specific needs. It gives you the flexibility to customize how numeric data, dates, times, and text are displayed in cells.
The purpose of Excel's "General" number format is to apply the default number format to a cell. When you use the "General" format for a cell, Excel automatically determines the appropriate format based on the type of data you enter.
To calculate the average of the data in cells A1 through A10 in Excel, you would use the formula:
=AVERAGE(A1:A10)
The AVERAGE function in Excel takes a range of cells as its argument and calculates the arithmetic mean of the numbers within that range. In this case, A1:A10 represents the range of cells from A1 to A10, and the formula will return the average of the values in those cells.
In Excel, the multiplication symbol you use is the asterisk (*). For example, to multiply two numbers, you would write the formula like this:
A1 * B1
This formula would multiply the value in cell A1 with the value in cell B1 and display the result in the cell where you enter the formula. The asterisk (*) acts as the multiplication operator in Excel formulas.
To add several numerical values in Excel, you would use the "SUM" function.
The syntax for the SUM function is as follows:
=SUM(number1, number2, ...)
You can enter multiple numbers as arguments within the parentheses, separated by commas, and the SUM function will add all the specified numbers together and return the total. For example:
=SUM(A1, A2, A3)
This formula will add the values in cells A1, A2, and A3 and display the total in the cell where you enter the formula. You can also use ranges of cells, like:
=SUM(A1:A10)
This formula will add all the values in the range A1 to A10 and give you the sum. The SUM function is a useful tool for quickly calculating the total of multiple numeric values in Excel.
If you want to replicate a formula but lock one of the cell references to the original cell, you would choose an "Absolute reference."
An absolute reference is denoted by adding dollar signs ($) before the column letter and row number in the cell reference. For example, if you have a formula with a cell reference like A1, you can make it an absolute reference by changing it to $A$1.
Advertisement
The function that can locate a cell range's highest value is the "MAX" function.
The syntax of the MAX function is as follows:
=MAX(number1, [number2], ...)
You can provide a range of cells as an argument to the MAX function to find the highest value within that range. For example:
=MAX(A1:A10)
This formula will return the highest value from the range A1 to A10.
The MAX function is a useful tool for quickly identifying the maximum value in a range of cells, and it can be used in various scenarios, such as data analysis, conditional formatting, and more.